Screen time is a big debate, particularly when you have middle schoolers. Some people think kids are on their phones too much, some people aren’t too worried. In our world, screens are a necessity, a connector and also learning tools – parents just may want to ensure that their kids are using them in a balanced way. Whatever comfort level parents have, the common thread is wanting to be able to make the best choices that reflect their values. That’s why I love Apple’s Screen Time function. Apple doesn’t tell you how to parent – they just give you the tools and data to be able to make the decisions that are right for your family.
Apple’s screen time reporting in iOS 12 gives you visibility about how you are using your device so you can make more mindful choices. That applies for adults as well as kids – we can be just as guilty of mindless scrolling as our kids can be of a little too many rounds of the latest and greatest game.
Family Sharing Solves Many Problems
Apple created family sharing in order to let family members share purchases without having to share an Apple ID. Financially, it’s a win, as you don’t have to repurchase music, iCloud storage, books or music. It also allows you to easily share photos and calendars. My absolute favourite function is ‘Find my iPhone’. I can locate lost devices and see if the kids caught the bus in time, or walk towards my husband if I get lost when we travel. You can find Screen Time in the second section of the settings screen, and it’s even easier if you have already set up Family Sharing. That’s where you can find the report, controls and view your family’s devices, provided you have activated family sharing. 
The report is handy because it tells you a lot of in-depth information about your phone, like how much time has been spent and exactly when in the day you have been using it. It shows your go-to apps, how often you pick up the device and where you go immediately once you pick it up. (This stat is pretty telling!) It also indicated which apps are sending you the most notifications, and gives the option of turning these off. It’s data with additional context, for example, you can see a single day or 7 days.
You’re the Boss!
The screen time function puts you back in the driver’s seat of your mobile experience. You can make the report actionable by addressing the trends you see in it, like creating a limit specifically for YouTube if you find you’ve been watching too many cat videos to be truly present with your family (I’m pretty likely to have been watching too many Broadway musicals on mine, but who can resist Hamilton?!?) You can customize how many notifications you get, so you can be in charge of how many times you are interrupted. You set the flow of your day! As for your kids, it’s your choice whether to set up limits, and how to structure these. My advice is always to discuss these decisions with your children, and as they get older, the data and statistics that are able to be seen can help them prove their maturity and show parents how their device is being used in a positive way. There is a separate section for reading and reference, versus games and social networking so you can see if they are using the device in a well-rounded fashion. This can be seen in the image below (and please note, we were on a 10-hour plane ride, which is why my son’s stats are so high and it shows he was up 32% from the week before!!)
The Device List in Screen Time
I learned this lesson the hard way – my son has lost and broken a few iPhones, and I hadn’t cleaned up our list. Monitoring his iPhone, I was delighted he hadn’t been Snapchatting for hours. Little did I realize I’d been looking at the wrong phone. Just click on ‘Devices’ and select the proper one. This is also a great feature in that you can look at the iPads as well.
Everybody Needs A Little Downtime
What I appreciate is the Downtime function. By default that’s set to 10pm-7am to help you maintain good sleep routines. You don’t have to worry about not having your phone in an emergency as your telephone functions are never blocked while in Downtime. You can add things like Uber or FaceTime to apps that are accessible, but it blocks your notifications like all of those Instagram likes that keep rolling in. If you feel like you desperately need to see your second cousin’s latest culinary creation in the middle of the night, chances are you are probably mistaken and you should probably go to bed!
Take it to the Limit
If you do decide to put down some limits, Apple makes it easy. You can set app limits either by category or specific apps: games, social networking and all apps. You can set them by the category. You can also enact content and privacy restrictions and it’s so helpful that you can set these on your device and it changes things on their device.
There’s An App For That – But Are They old Enough? You Decide.
You can set age limits in the App Store so that your kids can’t buy something too old for them. You can also keep apps from requesting your child’s location or even being asked questions they may not know how to answer. That said, if you find you need to use their phone for something you’ve limited, you’ve got a parental passcode so you can override controls on their device. There’s a review on each app in the app store and even a kids’ section. Apple doesn’t just let any app in there, but have extended criteria which must be met in order to be categorized as kid-friendly. These apps don’t have behavioural advertising and they don’t allow purchases – that’s piece of mind. The apps are divided between 5 and under, 6-8 and 9-11. There’s a thorough custom editorial for each app and section which means an extra level of scrutiny.
Downtime and App Limits – How Do They Work?
When apps are dim there is a little hourglass beside them. When the kids are about to reach their time limit, they get a 5-minute warning. It’s up to the individual game developer whether the progress and score are saved or not. The kids can ask for more time through the time limit screen and a notification request goes to your phone for approval. You can override the time limit if you think they deserve just one more level…. or you can ignore the request. Once they have begged for more time once, they can’t keep hitting the button like a lab rat in order to bug you until you give in. Beautiful. If you are away from your device, you can always override any limits on their screen with your passcode. The system is fully flexible and I am super impressed that Apple has thought of so many angles in order to provide tools to help families use devices responsibly in the most comprehensive way possible.
Is Big Brother Telling Me How To Mom?
The granularity you choose to utilize restrictions is entirely based on your parenting style. Apple understands that every parent is different, so there isn’t even a default as to how much gaming, for instance, Apple thinks kids should have. As a parent, I also recognize that many games are educational. Loads of websites and YouTube videos are as well. In a crisis, having unlimited access to social media can help immensely. Screen Time simply gives you data in order to make decisions, and provides methods for kids to ask for more time if necessary, opening up further lines of communication between family members. They aren’t telling you how to parent – they are just giving you the tools you need to parent in the way that you choose.
What’s The 411?
The reports are really informative in their level of detail. Websites your kids visit will show up individually. You will also be able to see how long they are on each site. These restrictions can, of course, be turned off if your teen needs more privacy, in which case you see only the bulk time they have utilized a browser.
With all of these tools at your fingertips, you’re fully equipped to manage your time and guide your kid’s time on their devices to ensure that your family time together has a balance of productivity, face to face communication, enjoyability, and entertainment. Your time, your family, your choice. Apple lets you choose and I just think it’s fabulous!


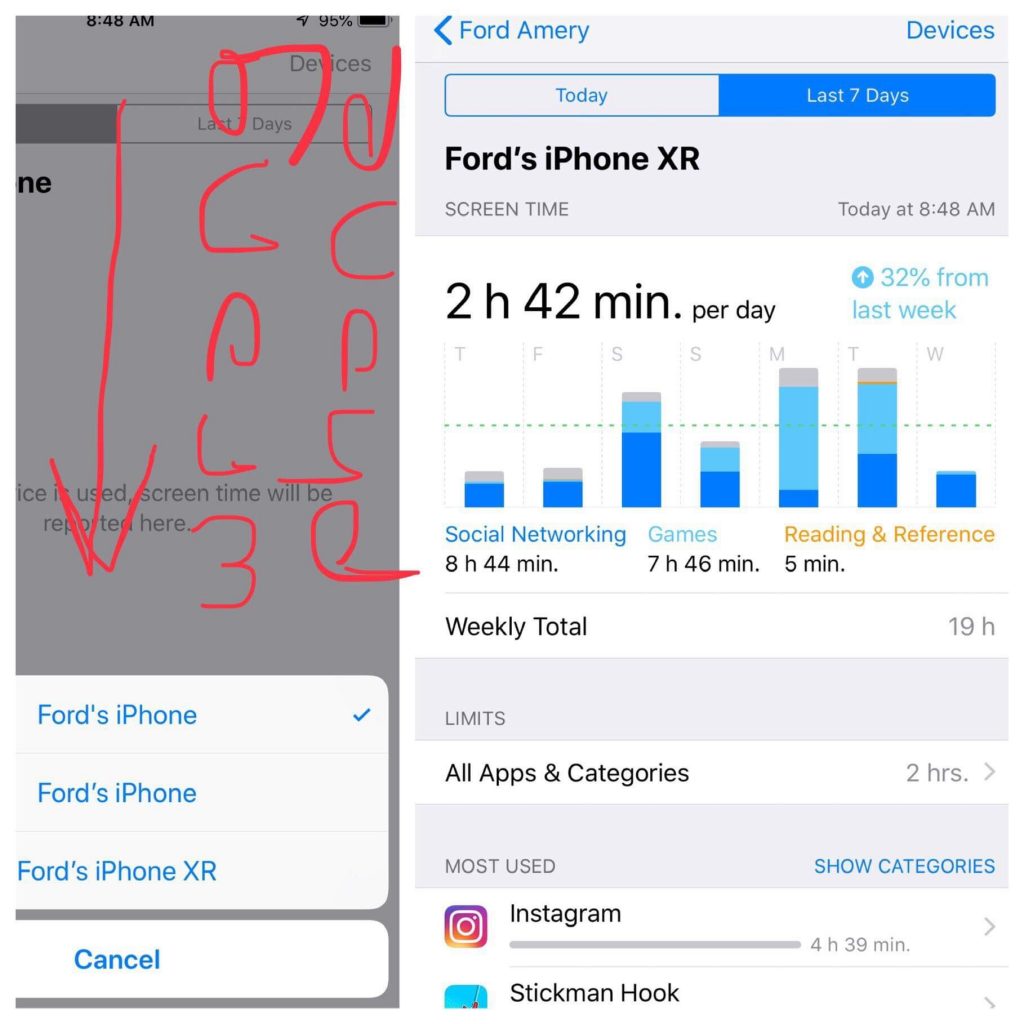

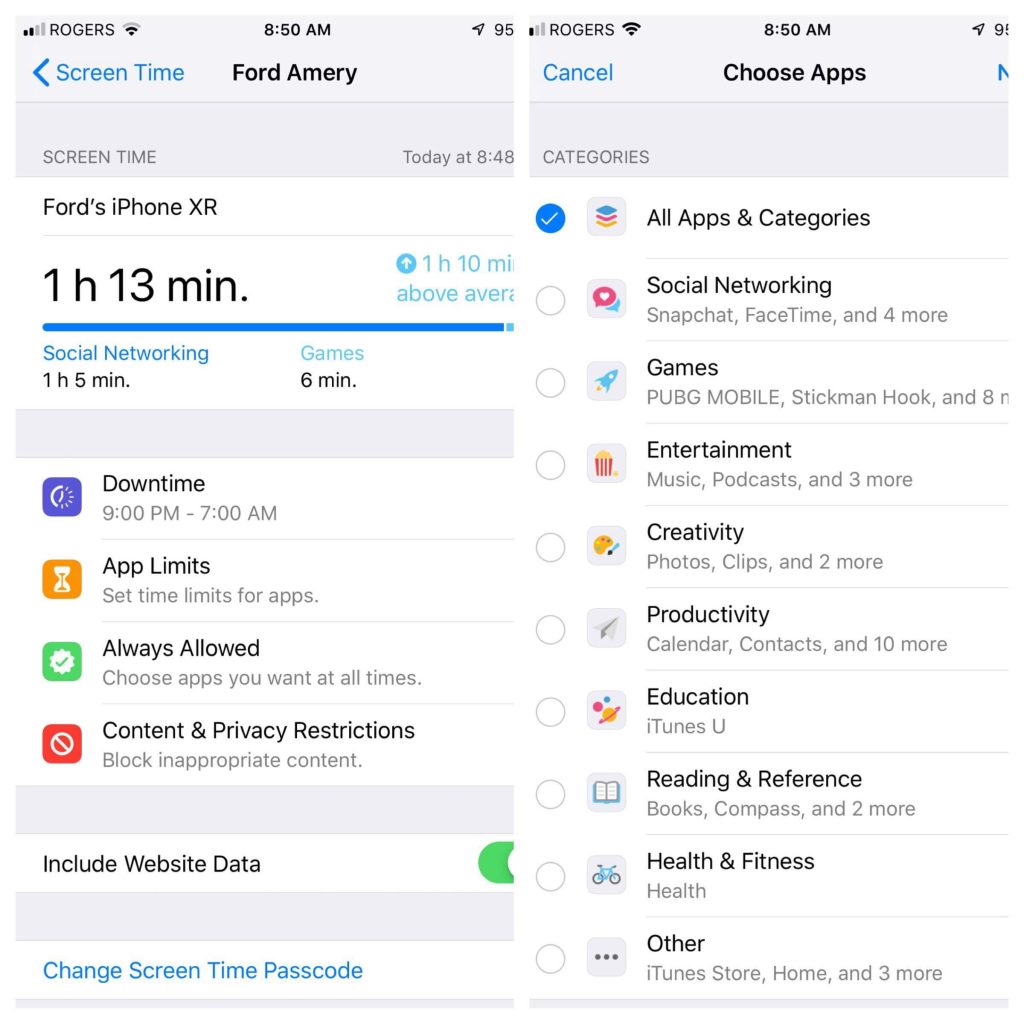
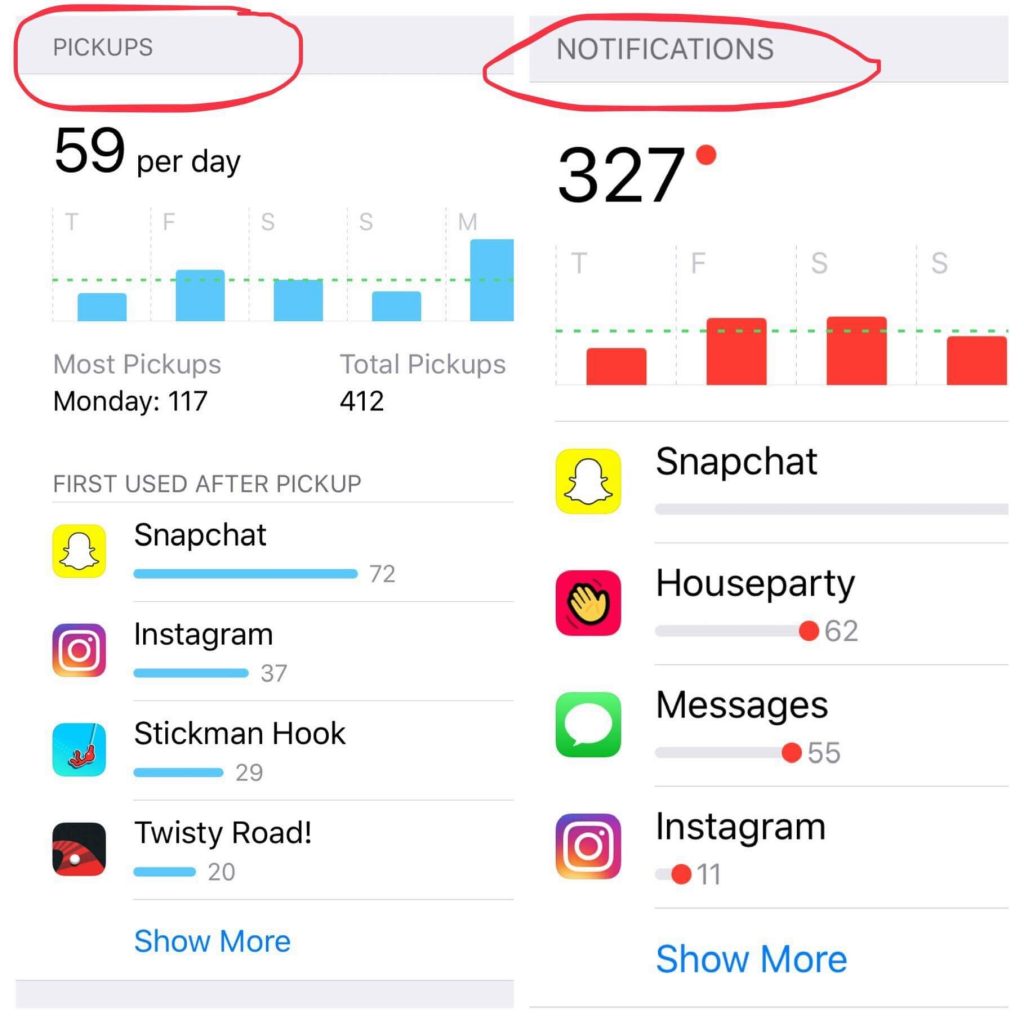


[…] purchases so parents don’t have to worry about surprise bills in case they don’t have their parental controls and family purchase sharing settings in place properly. Especially in COVID times when we are watching every penny, it’s a great […]